This user's guide covers version 1.0 of Great Coach Football. We have written the guide to get you up to speed and get the most out of Great Coach Football.
We recommend going through the Getting Started section first to find your way around. You can also get help for just the things you need using from the tasks in the table of contents.
Also check out the tutorial video and Frequently Asked Questions for more hints and tips
If you still need a little help please contact us and we will help you out.
The easiest way to get started with Great Coach Football is jump in and set up your team, players, fixture and some games.
From the clipboard you can view your teams and recent games with a simple tap. Great Coach Football allows you to have many teams set up on your iPad. The Clipboard only shows you the recently viewed teams. To view all you teams tap the ‘All Teams’ button.
To add a new team from the Clipboard:
Hint To delete a team. From the All Teams List - swipe across the team you wish to delete. A red delete button will appear. Tap red ‘delete’ button to delete the team.
You can set your own team uniform to be used in game planning and in matches. To change your team uniform do the following:
HintIf you have a photo of your team's uniform on a web site, open the web site in Safari, tap and hold on the picture to save a copy of it into your photo collection. Then you can select the uniform's image from Great Coach Football.
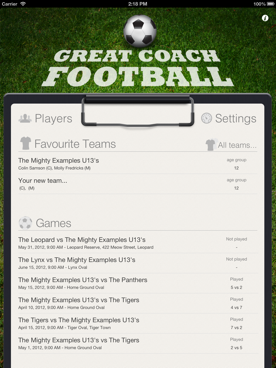
From your clipboard you can access recent games, your favourite teams, players and Settings.
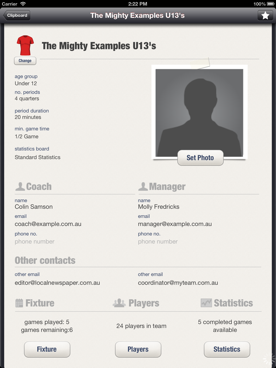
Your teams details and key contacts.
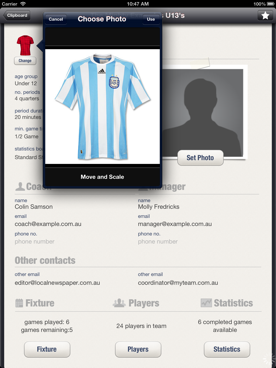
Tap the change button and select a photo from your iPads photo collection. Zoom the picture to fit the photo box. Your photo will be cut to size as your team's uniform.
To add a player to a team from your Team Sheet:
To remove a player from your team:
Note The player is only removed from your team. They are still available in the ‘All Players’ list.
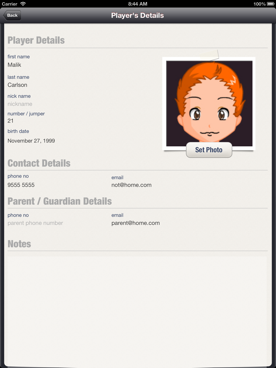
Record player contact details, photo and development notes.
Now you have a team and some players, its time to add some games for your team to play. To add a game to the fixture:
You can then go ahead and plan the game or return to the Team Fixture and continue to add games to the fixture.
Note Features to view match statistics, send the match report or Tweet the result are only available once the match has been played
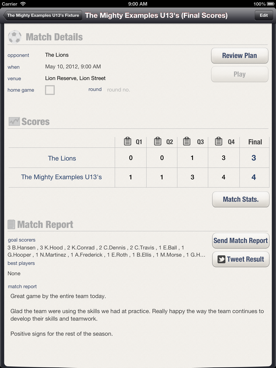
Enter the important details about the match. Once the match is played you can then review the match, scores and stats.
Great Coach Football lets you plan your player positions for each period. In addition to that you can also set up player moves and interchanges at set times in a period.
Hint You don’t need to plan a game to play a game. If you would just like to use Great Coach for its whiteboard and stats you can skip this step and go straight to Playing a Match.
To add players to the field:
To add a player to the next free position:
Hint As you add and move players, Great Coach Football calculates the planned amount of game time for each player and displays a bar showing the amount of match time. If your team has a minimum amount of match time, the bar will be shown in red.
To swap two players positions:
To remove a player from the board:
For a new game, a game board is added for each quarter. To view another game board you can:
You can copy all player positions from one game board to the next. To copy all player positions:
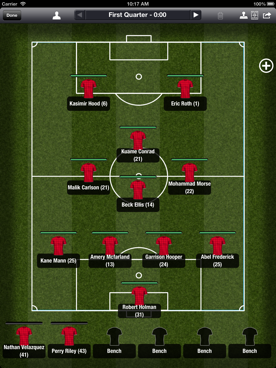
Tap the title to jump to a game board. Use the forwards and backwards buttons to see you team set up for each game board.
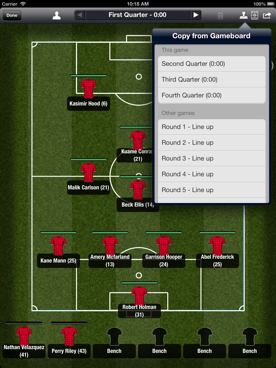
Use the copy button to copy player set ups from other game boards to the current one. You can also copy starting line ups from any game in the season.
In each quarter you have a game board for the starting line up. To set up moves within a period you simply add new game boards at set at what time in the period your want the substitution.
To create a substitution:
Once you play the game, Great Coach will automatically watch the clock and give you reminders when certain players need to be moved and where to. You only need to focus on which position you want players during the game.
To remove a game board:
Note You can’t delete the game board for the start of each period.
You can select a formation for each game board in the planning mode.
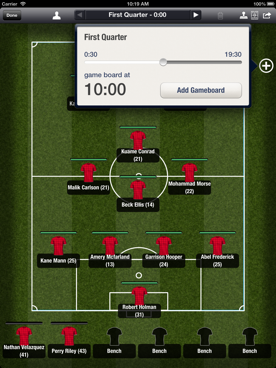
Use the + button to add a new Game board either before or after the current Game board.
For each period in your game, Great Coach Football has three steps:
From your Game Summary:
Once your ready to commence the quarter, press the ‘Start Quarter’ button. The clock will now commence counting down.
While the clock is running you may:
Hint: If you capture a score accidentally, tap on the mini score board and use the + & - buttons to correct the score for the period.
Hint If you accidentally capture a stat incorrectly, you can correct it in the Game Summary’s Match Stats.
Once the siren sounds you may then review the quarter:
You can the repeat ‘Set up for a Period’ and Playing the Period again.
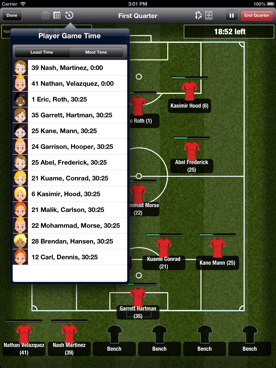
In match play see visual move & interchange reminders. Monitor player game time.
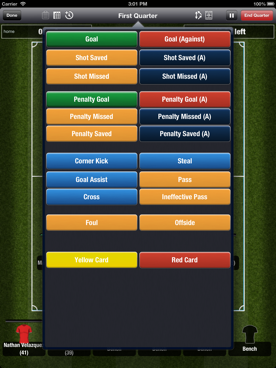
Tap on players to record statistics. The statistics board is selected on your Team Sheet.
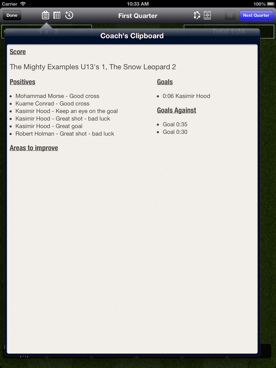
Get a quick summary of each quarter, scores, key achievements and areas to improve.
Once the game is complete Great Coach Football allows you to finish off recording information about the game and even sending a match report. There are a couple of activities you can perform when competing a game:
To review the match statistics:
To correct or adjust match statistics:
To assist with player development, Great Coach Football captures the kicking location of Goals, Saves and Misses. Using this information you can assist your goal keeper and strikers to improve their game. You can see a shot report for a period, a match or the entire season. To see the match report:
You can email the current statistics report as a spreadsheet (.csv) file. You can use this to email
To correct the match’s score:
To add a match report:
To e-mail a match report:
Note To send emails, you need your iPad configured for e-mail.
You can now use Twitter to publish your match results. Just tap on the Tweet Results button to send the match results
Note You need to have your Twitter account set up before tweeting.
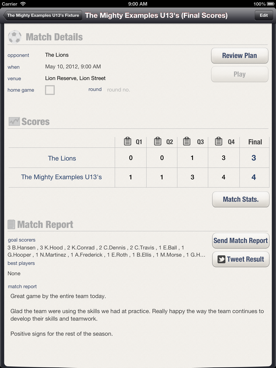
After the match complete a summary of the match. Review quarter by quarter summaries, detailed match statistics. Share the results with Twitter or email.
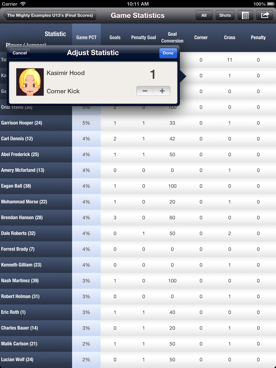
Tap on a statistic to make an adjustment. Note: Scores must be updated in the Match Sheet.
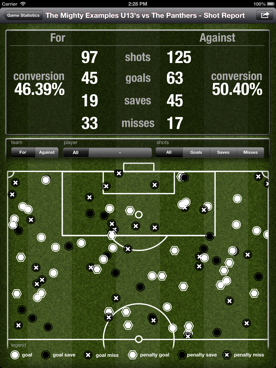
Tap the 'Shots' button from statistics reports to view the shot report. Tap to select for or against, all players or a single player, all shots or goals, saves and misses.
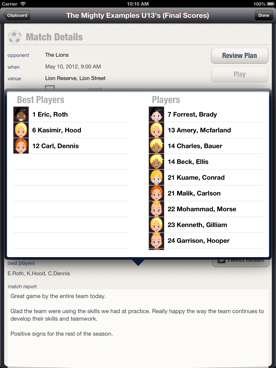
Tap on the best players list and drag players from the team into the Best Players List. You can drag Best Players up and down to order.
Great Coach Football allows you to collect a rich set of team and player statistics to assist developing and reviewing your team’s performance.
Great Coach Football uses Statistics Reports to show statistics and Stats. Boards to collect them. Now Great Coach Football gives you the flexibility to set up your own reports and stats boards.
To make a report that contains the statistics you want:
To make a Stats Board that contains the statistics you want:
Great Coach Football comes with 8 custom statistics you can rename to collect your own statistics information. There are 4 positive and 4 against statistics buttons. You can also change the appearance of other statistics in your statistics boards.
To change the appearance of a statistic:
Note It's best the keep the built-in statistics names and descriptions unchanged as some are use for calculations such as kicking efficiency %.
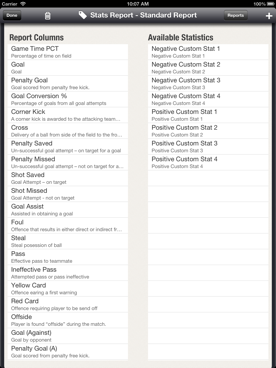
Drag and drop from the available statistics into your report. You can also change the order of report statistics by dragging them up and down.
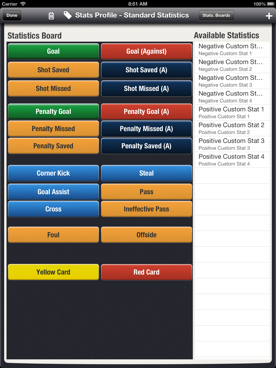
Customise the stats you would like to collect. Drag on available statistics onto the stats board. Arrange the stats in a way that make sense for your team.
Great Coach Football allows you to keep a back up of your important team, games and player database. You can also use this feature to transfer your database from one iPad to another.
To use the Export and Import feature, you will require an email account to be set up on your iPad. Great Coach Football will generate a backup of your database and add it to an an attachment as an email.
To export your database:
To import your database: