Level Remote is a great level to get your vehicle level. Upgrade to Level Remote Pro for more features:
Level Remote quickly shows you any low spots on your vehicle with red alert pulses at each wheel.

A single large green pulse shows you when your vehicle is approximately level (+/- 1 degree).

You can turn on an off sound alerts using the speaker.
The Calibration feature allows you to adjust for your device not laying perfectly flat due to the device’s camera buldge or a protector case doesn’t fold perfectly.
To calibrate your device.
Tap the Calibration button to activate and deactivate calibration.
Level Remote lets you connect two iPhone or iPad devices so you can level your vehicle by remote control.
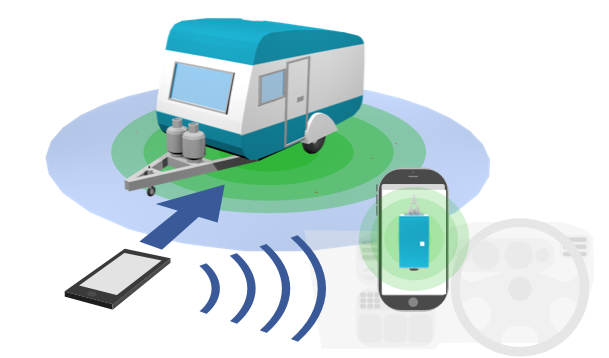
To use the remote feature, do the following:
You can select either a four wheel vehicle or three wheel vehicle from the Vehicle Type preference.


You can select to display the angle of your vehicle in degrees or Level Remote can calculate the distance in either inches or centimetres.
Select the Angles option under the Display preference.
To display dimensions on Level Remote:
Dimensions will be displayed relative to lowest part of the vehicle by default. If you would like to view the dimensions relative to another wheel on the vehicle, tap on the wheel to view the dimension. The currently selected wheel will be highlighted with a box. To automatically select the lowest dimension, tap the centre of the screen.
Here are a few quick tips to for Level Remote.
If you’re unable to see your other device with Level Remote, check the following:
If your devices are connected to a Wi-Fi network, make sure both devices are attached to the same Wi-Fi network. Remember you don’t need a Wi-Fi network to use Level Remote’s remote feature.
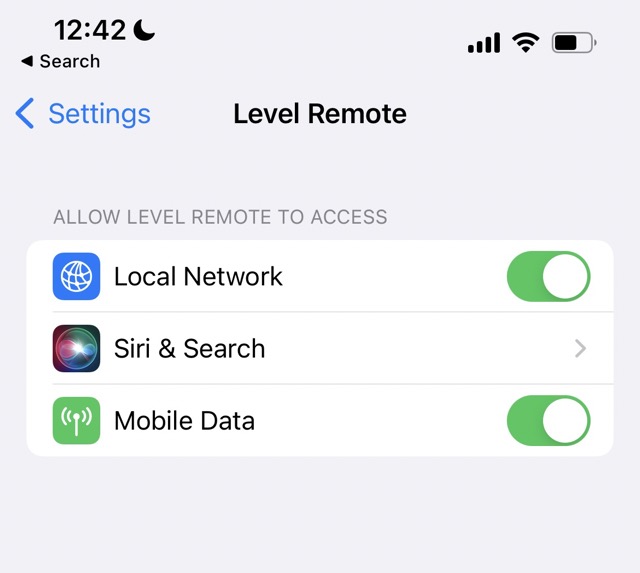
If you’re having a problem getting the Pro Version purchase working. Please try the following:
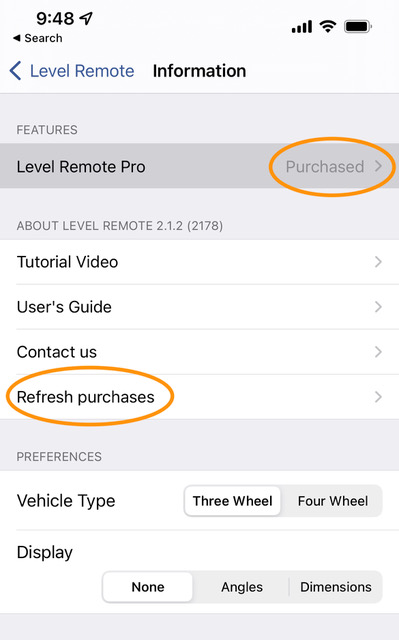
The good news is only need to purchase one copy of Level Remote Pro to share between a pair of devices. You should have the Level Remote Pro installed on the device you use to view the level, that way you have all the viewing options available on that device.